Tutorial Cara Menyimpan File Video Gratis di VSDC Tanpa Watermark
Tutorial Cara Export / Menyimpan File Video Gratis di VSDC Tanpa Watermark - Halo sahabat Blografise! Disini saya akan berbagi sedikit ilmu yang baru saya dapatkan karena saya menggunakan software VSDC beberapa minggu kebelakang. Dan kita akan belajar cara save video editing di VSDC.
Cara menyimpan atau mengekspor file video yang telah kita edit tanpa watermark ternyata cukup mudah namun cukup mengecohkan saya pada awalnya hehe. Tapi sebelum kita membahas cara menyimpan file video editing di VSDC, saya ingin sedikit merekomendasikan software ini, barangkali kita senasib hehe.
Alasan kamu perlu mempertimbangkan menggunakan software VSDC
Alasan utama kamu harus mencoba VSDC apalagi jika kamu pemula adalah karena VSDC ini GRATIS dan TANPA WATERMARK ! Oh iya, kalau kalian ingin mendownload software edit video ini kalian bisa mengunjungi website resminya DISINI ya!
Seriusan deh, software ini benar-benar gratis, nggak ada watermark dan sangat ramah bersahabat dengan laptop / pc yang speknya kentang seperti laptop saya. Saya sendiri menggunakan laptop jadul dengan kapasitas RAM 2GB dan selama saya menggunakan software ini saya sangat puas karena tidak lelet / lag. Inilah satu-satunya software yang bisa membantu saya mengedit video untuk youtube channel Blografise.
Jadi inilah beberapa rangkuman tutorial cara save / export video di VSDC tanpa harus membayar / berlangganan ke premium dan dipastikan LEGAL (resmi). Kita hanya perlu melakukan langkah-langkah dibawah ini.
Seriusan deh, software ini benar-benar gratis, nggak ada watermark dan sangat ramah bersahabat dengan laptop / pc yang speknya kentang seperti laptop saya. Saya sendiri menggunakan laptop jadul dengan kapasitas RAM 2GB dan selama saya menggunakan software ini saya sangat puas karena tidak lelet / lag. Inilah satu-satunya software yang bisa membantu saya mengedit video untuk youtube channel Blografise.
Jadi inilah beberapa rangkuman tutorial cara save / export video di VSDC tanpa harus membayar / berlangganan ke premium dan dipastikan LEGAL (resmi). Kita hanya perlu melakukan langkah-langkah dibawah ini.
Tutorial Cara Export / Menyimpan File Video Gratis di VSDC Tanpa Watermark
1. Buat atau siapkan sebuah video di VSDC
Kalian bisa membuat mencoba mengedit, membuat, mengimport sebuah project video terlebih dahulu sebelum ke langkah save video. Hal ini supaya kalian bisa lebih mudah memahami tutorial cara export, save atau menyimpan video di VSDC yang saya muat di artikel ini.
2. Pilih Menu Export Project
Jika kalian sudah mencoba mengimport atau mengedit video, kalian bisa mengklik bagian menu yang bernama "export project" untuk lanjut ke langkah save video di vsdc. Di menu export project ini ada banyak sekali pilihan untuk menyimpan file video editing kita dibagian bawah menu exportnya. Kalian bisa pilih untuk PC, Web, Ipad, android dan juga DVD.
Saya biasanya menggunakan yang WEB dan memilih "For Youtube" karena saya membuat konten youtube di Blografise Channel. Dan saat memilih web akan ada bermacam jenis logo sosial media website dengan ukuran yang sudah disediakan oleh VSDC. Jadi nantinya kamu akan lebih mudah mengupload video karena sudah menyesuaikan ukuran upload sosial media yang kamu butuhkan.
Untuk ukuran WEB dari VSDC ada untuk Youtube, Instagram, Facebook, Twitter, Vimeo, MP4, WebM, FLV, GIF, SWF dan APNG.
3. Ubah Nama File dan Pilih Tempat Penyimpanan File Video
Masih dibagian tampilan yang sama dengan langkah nomor 2, disini kita akan belajar cara meletakkan file video yang telah kita edit di folder yang kita inginkan.
- Disini kita juga bisa mengubah nama file agar lebih mudah untuk ditemukan di bagian bawah dengan nama "output file" lalu pilih "change name". Saat kita memilih change name maka otomatis kita juga bisa mengubah nama dan lokasi tempat penyimpanan file video.
- Untuk bagian dibawah "Output File" ada pilihan profil yang terdiri dari 2 kotak pilihan. Pada pilihan kotak pertama adalah pilihan ukuran dari video yang ingin kita simpan di VSDC. Untuk ukuran youtube sendiri bisa dimulai dari ukuran 480p hingga ukuran 4K (Ultra HD). Lalu kotak kedua adalah pilihan kualitas dari video yang akan kita simpan, ada low quality, standard quality dan high quality. Dan ada banyak ukuran lagi untuk berbagai sosial media yang bisa kalian pilih dengan leluasa.
4. Klik Icon Export Project Conversion Untuk Memulai Proses Render / Save
Pada gambar diatas yang saya tandai dengan kotak berwarna merah adalah icon yang kita gunakan untuk melangsungkan proses render / menyimpan video yang telah kita edit di VSDC. Jika kalian sudah selesai mengatur pilihan / tujuan kalian untuk mengupload video beserta ukuran dan kualitas video yang, maka kalian bisa langsung menekan "Export Project Conversion".
Setelah kalian menekan icon "Export Project Conversion" akan muncul tampilan seperti dibawah ini yang meminta kalian untuk mengupgrade VSDC ke versi premium. Nah, kalian tidak perlu kecewa, sedih dan panik karena tanpa upgrade pun kalian bisa save / menyimpan file video kalian dengan gratis dan tanpa watermark.
Agar kalian bisa menyimpan / save / export file video kalian dengan gratis di VSDC dan tanpa watermark, kalian hanya perlu mengklik tombol "Continue" yang saya tunjukkan pada gambar yang sudah saya tandai dengan panah merah dibawah ini.
5. Tunggu Hingga 100% dan SELESAI !
Jika kalian sudah mengklik tombol "Continue" yang ada pada gambar diatas, maka kalian hanya perlu menunggu saja hingga proses render atau peyimpanan video hingga mencapai angka 100%. Nantinya akan ada preview dari hasil edit video kalian di software VSDC yang bisa kalian tonton selagi menunggu hasil proses penyimpanan videonya selesai.
Setelah proses save / penyimpanan mencapai angka 100%, nantinya akan ada tampilan box "Information". Jika ingin langsung mengupload video yang telah kalian edit di VSDC, kalian bisa menekan "Yes". Namun jika tidak ingin langsung menguploadnya, kalian bisa menekan "No". Tenang saja, file video yang telah kalian edit di VSDC tersebut telah tersimpan di Folder yang sudah saya jelaskan di langkah nomor 3.
Itulah tutorial cara menyimpan / export file edit video dengan gratis dan tanpa watermark di software VSDC. Semoga bisa membantu kalian untuk meningkatkan kreatifitas dalam dunia seni edit video yaaa!








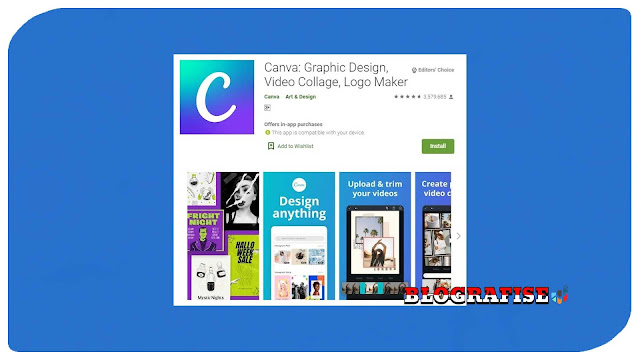


Komentar
Posting Komentar