Cara Mudah Mewarnai Di Paint Tool SAI
Cara Mudah Mewarnai Di Paint Tool SAI - Halo sahabat Blografise!!! Pada artikel kali ini kita akan membahas cara mewarnai di Paint Tool SAI yang dijamin akan sangat mudah untuk kamu pahami.
Paint Tool SAI memang sangat terkenal oleh kebanyakan artist terkait hasil karya ilustrasi dengan style semi realisnya yang selalu membuat kita terpukau. Nah kalau kamu masih pemula dan masih awam dengan fungsi dan tools dari Paint Tool SAI tentunya kamu akan kesulitan untuk mewarnai di Paint Tool SAI ini. Dan disini kamu akan bisa memahami cara mewarnai di Paint Tool SAI dengan mudah beserta tips dan trik yang akan sangat membantu kamu memahami cara mewarnai yang mudah di software ini.
Baca Juga: Cara Setting Brush Sendiri Agar Brush Menjadi Banyak di Paint Tool SAI
Baiklah...! Tidak perlu berlama-lama, inilah tips dan trik tutorial cara mudah mewarnai di Paint Tool SAI.
Paint Tool SAI memang sangat terkenal oleh kebanyakan artist terkait hasil karya ilustrasi dengan style semi realisnya yang selalu membuat kita terpukau. Nah kalau kamu masih pemula dan masih awam dengan fungsi dan tools dari Paint Tool SAI tentunya kamu akan kesulitan untuk mewarnai di Paint Tool SAI ini. Dan disini kamu akan bisa memahami cara mewarnai di Paint Tool SAI dengan mudah beserta tips dan trik yang akan sangat membantu kamu memahami cara mewarnai yang mudah di software ini.
Baca Juga: Cara Setting Brush Sendiri Agar Brush Menjadi Banyak di Paint Tool SAI
Baiklah...! Tidak perlu berlama-lama, inilah tips dan trik tutorial cara mudah mewarnai di Paint Tool SAI.
Lalu Bagaimana Cara Mudah Mewarnai Di Paint Tool SAI?
Disini saya mempunyai beberapa cara agar kamu bisa mewarnai di Paint Tool SAI dengan mudah. Disini saya akan membagikan cara mewarnai versi susah dan versi paling mudahnya. Karena dulu saya selalu memakai teknik yang ribet jadi saya ingin membagikan tips kepada teman-teman agar bisa mewarnai lebih mudah di Paint Tool SAI.
Kalau kamu memakai teknik mewarnai di Paint Tool SAI yang pertama itu pasti ribet bukan? Dan tak jarang kita jadi ilfeel karena mewarnainya menjadi lama karena harus bolak-balik menganti layer dan mengubah tools.
Baca Juga: Step By Step Membuat Fanart Sagiri Dari Anime Eromanga Sensei
Baca Juga: Tutorial Membuat Efek Bersinar di Paint Tool SAI
Gambar dibawah ini adalah contoh setting "Target" pada Bucket Tool yang sudah diubah ke "All Image".
1. Menggunakan Teknik Magic Wand Tool
Teknik mewarnai ini adalah cara yang sebelumnya saya katakan cara yang ribet. Kenapa? Karena dengan cara ini saya harus gesit bermain layer dan mengubah tools.
Langkah yang harus kamu lakukan untuk menggunakan teknik ini adalah dengan menyeleksi area yang ingin di warnai pada layer lineart/sketsa kamu dengan Magic Wand Tool. Setelah kamu menyeleksai area yang hendak diwarnai, tambahkan layer baru karena warna dan layer sketsa/lineart tidak boleh ada pada satu layer yang sama. Setelah kamu menambahkan layer baru, pilih Bucket Tool ataupun tools lainnya yang berfungsi untuk mewarnai.
Nah... Dengan cara ini kamu bisa mewarnai tanpa mengganggu sketsa atau lineart kamu di layer yang berbeda dengan menyeleksinya terlebih dahulu.
2. Langsung Menggunakan Bucket Tool dan Tools Mewarnai Lainnya
Kalau kamu memakai teknik mewarnai di Paint Tool SAI yang pertama itu pasti ribet bukan? Dan tak jarang kita jadi ilfeel karena mewarnainya menjadi lama karena harus bolak-balik menganti layer dan mengubah tools.
Di cara yang kedua ini cara mewarnai di Paint Tool SAI Menjadi lebih mudah karena saya menemukan setting yang akan sangat membantu kita dalam proses mewarnai digital.
Baca Juga: Step By Step Membuat Fanart Sagiri Dari Anime Eromanga Sensei
Di cara yang kedua ini kamu tidak perlu repot-repot menyeleksi sketsa/lineart di layer yang berbeda dengan layer coloring. Kamu bisa langsung menggunakan Bucket Tool di layer coloring tanpa seleksi dengan Magic Wand Tool dan juga tidak merusak sketsa/lineart.
Hal yang harus kamu lakukan adalah membuat layer baru terlebih dahulu. Layer ini harus layer kosong dengan layer sketsa/lineart dibagian bawahnya.
Jika kamu sudah menambahkan layer baru diatas layer sketsa maka kita akan lanjut ke tahap berikutnya. Jika kamu bingung, kamu hanya perlu melihat gambar yang saya tampilkan dengan petunjuk kotak dan panah berwarna merah.
Selanjutnya, pilih tools apa saja yang ingin kamu gunakan seperti pen tool, brush tool, magic wand tool atau bucket tool. Pada gambar dibawah ini saya membuat contoh dengan magic wand tool. Perhatiakan opsi "Target" pada bagian bawah tools yang merupakan setting dari tool yang kamu pilih.
Baca Juga: Tutorial Membuat Efek Bersinar di Paint Tool SAI
Ubah target yang awalnya "Working Layer" menjadi "All Image" dan cobalah mulai mewarnai ataupun menyeleksi di layer baru yang tidak ada sketsa/lineartnya sama sekali. Hasilnya pasti akan mengikuti sketsa/lineart kamu di layer yang lain walaupun kamu tidak menyeleksinya terlebih dahulu.
Gambar dibawah ini adalah contoh setting "Target" pada Bucket Tool yang sudah diubah ke "All Image".
Cara ini bisa kamu gunakan pada semua tools baik untuk menyeleksi dan mewarnai. Jadi fungsi mengubah ke "All Image" itu adalah untuk mewarnai dengan menjadikan layer lain sebagai referensi untuk layer lainnya walaupun kita tidak menyeleksi sebelumnya.
Oh iya... Sedikit tips dari saya agar cara mewarnai kamu menjadi lebih mudah dan cepat di Paint Tool SAI ini adalah dengan memperhatikan jangan sampai ada garis yang terputus di antara sketsa/lineartnya yaa. Dengan sedikit lebih teliti dan peduli akan hal ini maka saat kamu mewarnai dengan bucket tool ataupun saat menyeleksi dengan magic wand tool, maka tools yang kamu pilih akan bekerja dengan sempurna tanpa perlu kamu perbaiki berulang kali.
Mungkin hanya inilah tips dan trik dari saya terkait teknik cara mudah mewarnai di Paint Tool SAI berdasarkan pengalaman saya pribadi. Saya harap tutorial ini dapat bermanfaat dan sangat berguna untuk membantu kamu dalam proses mewarnai di Paint Tool SAI.
Sampai jumpa lagi sahabat Blografise....!






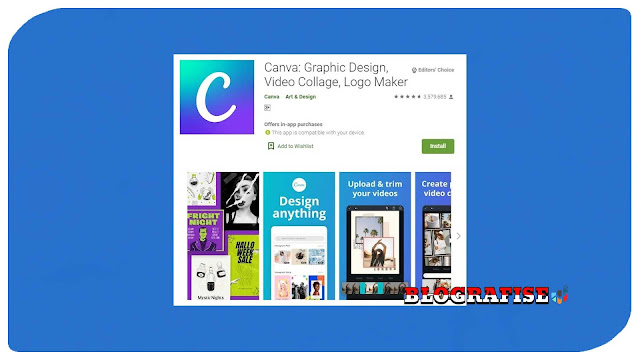

Komentar
Posting Komentar