Tutorial Cara Memasukkan Foto Ke Dalam Teks di Adobe Ilustrator
Tutorial Cara Memasukkan Foto Ke Dalam Teks di Adobe Ilustrator - Oke sahabat Blografise, kali ini kita akan belajar tips dan trik kekinian agar kita lebih mengenal dan memahami fungsi tools di Adobe Illustrator atau AI.
Tutorial cara memasukkan foto atau gambar ke dalam teks di AI/Adobe Illustrator sangat mudah. Bahkan sangat mudah seperti pada saat kamu memasak telur mata sapi hehe.
Sebelum memulai tutorial kamu harus menyiapkan beberapa hal penting untuk lanjut ke tahap selanjutanya. Yang pertama tentu laptop dan software Adobe Illustrator (Ini penting banget, tanpa ini kita ngga mungkin bisa lanjut ke tahap selanjutnya bukan?). Selanjutnya siapkan sebuah foto atau gambar yang hendak kita modifikasi dan kita gabungkan agar lebih estetik lagi.
Apakah hal yang saya sebutkan diatas sudah kamu siapkan? Kalau Adobe Ilustrator kamu sering ngelag atau not responding, tutup dulu aplikasi lain yang dapat memperlambat proses pengerjaan di Adobe Illustrator yaa.
Oh iya saya memberi sedikit rekomendasi, jika ingin mengnduh gambar kece, berkualitas tinggi dan gratis, kamu dapat melihat beberapa website yang sudah saya rangkum pada link dibawah ini.
Jika semuanya sudah kamu siapkan sebaik mungkin, kita lanjut ke tutorial cara memasukkan gambar/foto ke dalam teks di Adobe Illustrator. Hal-hal yang perlu kamu lakukan adalah:
1. Pilih jenis font yang sekiranya mempunyai bentuk yang tebal/bold agar gambar/foto dapat nampak jelas saat dimasukkan ke dalam teks. Sebagai contoh saya memilih font Stencil dengan ukuran 270 pt.
2. Setelah menemukan jenis font yang cocok, tulis teks apa saja yang ingin kamu masukkan gambar didalamnya.
3. Import gambar yang ingin kamu masukkan ke dalam teks. Bisa dengan menu File >Import dan bisa juga langsung drag gambar yang dimaksud ke Adobe Illustratornya.
4. Pindahkan posisi gambar ke belakang teks. Caranya dengan mengklik gambar lalu tekan CTRL dan [ secara bersamaan. Nantinya gambar akan berada di belakang teks seperti contoh gambar dibawah ini.
5. Setelah gambar atau foto berada di belakang teks, seleksi kedua objek yaitu teks dan gambar lalu kanan. Setelah klik kanan, pilih Make Clipping Mask agar foto atau gambar dapat bergabung/dimasukkan ke dalam teks.
6. Finish! Jika kamu sudah mengikuti kelima langkah diatas, pasti gambar atau foto sudah masuk ke dalam teks yang ingin kamu buat lebih estetik di Adobe Illustrator. Hasil dari foto sebelumnya yang saya masukkan ke dalam kalimat Aurora hasilnya seperti gambar dibawah ini.
Sisanya tinggal kreasi dan inovasi kamu saja untuk membuat foto dan teks lebih tampak sempurna sesuai keinginan kamu. Kamu bisa melebarkan atau mengecilkan foto untuk mendapatkan hasil paduan yang lebih bagus lagi.
Perlu di ingat bahwa walaupun kalimat dan jenis fontnya sama namun foto atau gambar yang hendak di gabungkan berbeda, hal ini dapat mempengaruhi tingkat keindahan yang berbeda pula. Kamu dapat melihat contohnya seperti gambar dibawah ini.
Itu saja tutorial cara memasukkan foto atau gambar ke dalam teks di Adobe Illustrator yang dapat saya bagikan ilmunya pada kali ini. Jangan sungkan untuk mengunjungi artikel lainnya di blog ini yang pastinya bermanfaat untuk menambah ilmu teman-teman ya.








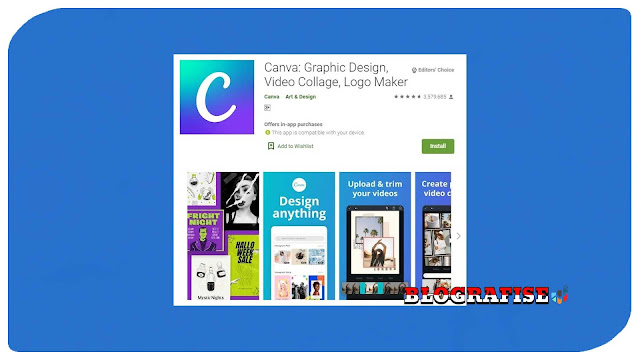

Komentar
Posting Komentar