Tutorial Adobe Illustrator Dasar Untuk Pemula
Tutorial Adobe Illustrator Dasar Untuk Pemula - Halo sahabat Blografise dimanapun kalian berada. Artikel kali ini akan sangat panjang karena kita akan membahas tutorial Adobe Illustrator dasar.
Sebelum kita masuk ke materi tutorial Adobe Illustrator Dasar untuk pemula, sebaiknya kita kenalan dulu dengan software ini. Karena mungkin ada teman-teman yang masih bertanya-tanya tentang keunggulan software ini.
Jadi Adobe Illustrator ini merupakan software yang hasil gambarnya berbentuk vector. Nah Adobe Illustrator ini bisa digunakan untuk banyak hal seperti desain logo, illustrasi vector wajah, interface game, flat desain karakter, IU/UX, web desain, dll. Pokoknya software ini sangat famous dan banyak digunakan oleh artist diluar negeri. Kenapa famous diluar negeri? Karena di Indonesia kebanyakan menggunakan software Corel Draw yang digunakan untuk kebutuhan percetakan.
Baca Juga: Cara Download File Academia, Issuu, Scribd dan Slideshare Gratis Tanpa Login
Menurut saya sebagai pemula yang sama sekali belum mengenal seluruh tools di Adobe Illustrator, kita tidak perlu langsung mempelajari seluruh kegunaan toolsanya. Kenapa? Karena itu akan membuat kita kesulitan mengingat fungsi tools dan mmbuat kita jadi kesel dan malas untuk lanjut belajar lagi.
Jadi menurut saya, lebih baik kita belajar hal yang penting dan paling sering digunakan saja. Karena ini adalah fondasi awal yang akan kamu gunakan di Adobe Illustrator bahkan saat kamu sudah menjadi desainer profesional. Jadi langkah ini adalah dasar yang benar-benar harus kita pelajari sebagai pemula.
Baca Juga: Cara Download File Academia, Issuu, Scribd dan Slideshare Gratis Tanpa Login
Menurut saya sebagai pemula yang sama sekali belum mengenal seluruh tools di Adobe Illustrator, kita tidak perlu langsung mempelajari seluruh kegunaan toolsanya. Kenapa? Karena itu akan membuat kita kesulitan mengingat fungsi tools dan mmbuat kita jadi kesel dan malas untuk lanjut belajar lagi.
Jadi menurut saya, lebih baik kita belajar hal yang penting dan paling sering digunakan saja. Karena ini adalah fondasi awal yang akan kamu gunakan di Adobe Illustrator bahkan saat kamu sudah menjadi desainer profesional. Jadi langkah ini adalah dasar yang benar-benar harus kita pelajari sebagai pemula.
Apa saja tutorial dasar yang harus kamu ketahui dan kuasai di Adobe Illustrator?
1. Penggunaan Shape
Dalam Membuat karya di Adobe Illustrator, kamu tidak harus pandai menggambar lho! Hal ini dikarenakan software seperti Adobe Illustrator, Corel Draw dan Adobe Photoshop sebenarnya hanya memanfaatkan fungsi tools yang ada di software tersebut.
Hal ini sangat penting untuk kamu kuasai karena dengan modal shape berbentuk persegi, lingkaran dan segitiga saja kamu bisa membuat beragam bentuk baru seperti karakter, pemandangan dan desain lainnya.
Kamu bisa melihat tutorial lengkapnya di Tutorial Cara Membuat Bentuk dengan Mudah di Adobe Illustrator Part I.
Dalam Membuat karya di Adobe Illustrator, kamu tidak harus pandai menggambar lho! Hal ini dikarenakan software seperti Adobe Illustrator, Corel Draw dan Adobe Photoshop sebenarnya hanya memanfaatkan fungsi tools yang ada di software tersebut.
Hal ini sangat penting untuk kamu kuasai karena dengan modal shape berbentuk persegi, lingkaran dan segitiga saja kamu bisa membuat beragam bentuk baru seperti karakter, pemandangan dan desain lainnya.
Kamu bisa melihat tutorial lengkapnya di Tutorial Cara Membuat Bentuk dengan Mudah di Adobe Illustrator Part I.
2. Pen Tool
Untuk memaksimalkan penggunaan Shape Tool, kita memerlukan Pen Tool nihh teman-teman. Pen Tool digunakan untuk membuat bentuk yang tidak diciptakan oleh bentuk yang ada di Shape Tool. Pen Tool juga berfungsi agar kita dapat menggambar sesuatu yang bentuknya sesuai dengan keinginan kita. Misalnya kita tracing wajah, nah bentuk rambut, mata, hidung, telinga dan lainnya kan tidak bisa diciptakan dengan Shape Tool tapi bentuk tersebut bisa dibuat dengan Pen Tool. Contohnya seperti gelombang yang saya buat dengan Pen Tool pada gambar dibawah ini.
Untuk memaksimalkan penggunaan Shape Tool, kita memerlukan Pen Tool nihh teman-teman. Pen Tool digunakan untuk membuat bentuk yang tidak diciptakan oleh bentuk yang ada di Shape Tool. Pen Tool juga berfungsi agar kita dapat menggambar sesuatu yang bentuknya sesuai dengan keinginan kita. Misalnya kita tracing wajah, nah bentuk rambut, mata, hidung, telinga dan lainnya kan tidak bisa diciptakan dengan Shape Tool tapi bentuk tersebut bisa dibuat dengan Pen Tool. Contohnya seperti gelombang yang saya buat dengan Pen Tool pada gambar dibawah ini.
Untuk tutorial cara menggunakan Pen Tool lebih detail lagi kalian dapat membacanya di Tutorial Cara Menggunakan Pen Tool di Adobe Illustrator untuk Pemula.
3. Zoom In dan Zoom Out
Saat Menggunakan Adobe Illustrator, sebisa mungkin kamu gercep (gerak cepat) dalam menggunakan shortcut keyboard agar pekerjaan kamu dapat lebih mudah. Salah satu shotcut penting adalah Zoom in (Perbesar) dan Zoom Out (Perkecil). Kenapa kamu perlu menguasai shortcut ini? Karena kalau kamu menggunakan Zoom Tool, kamu harus menggerakkan kursor, mengaktifkan dan menonaktifkan fungsi zoom tool lagi. Sementara dengan shortcut CTRL dan + (Memperbesar/Zoom In) dan CTRL dan - (Memperkecil/Zoom Out) kamu dapat mempercepat roses pembuatan objek di Adobe Illustrator.
Saat Menggunakan Adobe Illustrator, sebisa mungkin kamu gercep (gerak cepat) dalam menggunakan shortcut keyboard agar pekerjaan kamu dapat lebih mudah. Salah satu shotcut penting adalah Zoom in (Perbesar) dan Zoom Out (Perkecil). Kenapa kamu perlu menguasai shortcut ini? Karena kalau kamu menggunakan Zoom Tool, kamu harus menggerakkan kursor, mengaktifkan dan menonaktifkan fungsi zoom tool lagi. Sementara dengan shortcut CTRL dan + (Memperbesar/Zoom In) dan CTRL dan - (Memperkecil/Zoom Out) kamu dapat mempercepat roses pembuatan objek di Adobe Illustrator.
4. Posisi Objek
Ini adalah salah satu hal dasar yang penting dalam menggunakan Adobe Illustrator untuk pemula. Kamu harus berlatih untuk mengingat dan membuat posisi objek berada di depan/belakang objek lainnya. Posisi ini akan mempermudah kamu dalam membuat objek dan menyatukan bentuk/shape menjadi sebuah objek baru. Shortcut untuk mengatur posisi ojek di Adobe Illustrator adalah dengan menekan CTRL dan ] (Agar objek berada di depan objek lainnya) dan CTRL dan [ (Agar Objek berada di belakang objek lainnya).
5. Pathfinder
Pathfinder berfungsi untuk membuat 2 objek menjadi 1 objek baru. Penggabungan pada Pathfinder ini dapat menghasilkan bentuk yang berbeda-beda dari 2 objek yang sama berdasarkan dari Pathfinder jenis apa yang kita gunakan.
Ini adalah salah satu hal dasar yang penting dalam menggunakan Adobe Illustrator untuk pemula. Kamu harus berlatih untuk mengingat dan membuat posisi objek berada di depan/belakang objek lainnya. Posisi ini akan mempermudah kamu dalam membuat objek dan menyatukan bentuk/shape menjadi sebuah objek baru. Shortcut untuk mengatur posisi ojek di Adobe Illustrator adalah dengan menekan CTRL dan ] (Agar objek berada di depan objek lainnya) dan CTRL dan [ (Agar Objek berada di belakang objek lainnya).
Pada gambar diatas, kamu dapat melihat bahwa posisi objek berbeda-beda. Pada gambar pertama posisi bintang berada dipaling depan. Pada gambar kedua, persegilah yang berada di posisi paling depan dan pada gambar ketiga, lingkaran lah yang ada diposisi terdepan dari objek yang lainnya.
5. Pathfinder
Pathfinder berfungsi untuk membuat 2 objek menjadi 1 objek baru. Penggabungan pada Pathfinder ini dapat menghasilkan bentuk yang berbeda-beda dari 2 objek yang sama berdasarkan dari Pathfinder jenis apa yang kita gunakan.
Tutorial menggunakan Pathfinder lebih lengkapnya juga sudah pernah saya buat di artikel sebelumnya. Jika kalian ingin mengetahui tutorial lebih lanjutnya silahkan baca di Cara Membuat Bentuk dengan Mudah di Adobe Illustrator Part II.
6. Shape Builder Tool
Tool ini adalah tool yang paling saya suka hehe. Fungsinya adalah untuk membuat objek baru dari gabungan beberapa objek maupun menghapus bentuk/garis dari gabungan objek yang ada.
7. Clipping Mask
Clipping Mask berfungsi untuk menambahkan gambar/objek ke dalam objek lainnya. Tapi biasanya Clipping Mask digunakan untuk menambahkan gambar ke dalam objek ataupun ke dalam teks/font. Gambar dibawah ini adalah contoh penggunaan clipping mask foto aurora ke dalam teks dan objek.
Tool ini adalah tool yang paling saya suka hehe. Fungsinya adalah untuk membuat objek baru dari gabungan beberapa objek maupun menghapus bentuk/garis dari gabungan objek yang ada.
Pada gambar diatas dapat kita lihat perbandingan bentuk pada gambar yang sebelah kiri (sebelum menggunakan Shape Builder Tool) dan sebelah kanan (sesudah menggunakan Shape Builder Tool). Sebelum menggunakan tool ini, seleksi dulu ya objek yang ingin dipisahkan atau dibentuk objek baru. Pada gambar di atas kita juga melihat bahwa Shape Builder Tool ini dapat menghapus line atau garis diantara objek yang sudah kita seleksi sebelumya.
7. Clipping Mask
Clipping Mask berfungsi untuk menambahkan gambar/objek ke dalam objek lainnya. Tapi biasanya Clipping Mask digunakan untuk menambahkan gambar ke dalam objek ataupun ke dalam teks/font. Gambar dibawah ini adalah contoh penggunaan clipping mask foto aurora ke dalam teks dan objek.
8. Gradasi
Gradasi pada Adobe Illustrator ada 3 jenis nih teman-teman. Yang pertama dan ketiga pada gambar dibawah ini adalah gradasi yang dihasilkan oleh Gradient Tool. Gradasi pada Gradient Tool terdiri atas gradasi linear seperti gambar pertama dan gradasi radial (lingkaran) seperti gambar ketiga.
Selain menggunakan Gradient Tool, kita dapat membuat gradasi warna dengan menggunakan Mesh Tool. Gradasi pada Mesh Tool ini dapat menggradasikan lebih dari 2 warna yang hasilnya seperti gambar kedua dibawah ini. Kamu dapat melihat tutorial menggunakan Mesh Tool di Tutorial Membuat Gradasi Beragam Warna di Adobe Illustrator.
9. Group dan Ungroup
Shortcut untuk membuat beberapa objek menjadi 1 grup atau bersatu tanpa mengubah bentuk dari masing-masing objek adalah dengan menggunaka CTRL dan G. Sementara Shortcut untuk melepaskan objek kembali/Ungroup adalah dengan menggunakan CTRL dan SHIFT dan G secara bersamaan.
Gradasi pada Adobe Illustrator ada 3 jenis nih teman-teman. Yang pertama dan ketiga pada gambar dibawah ini adalah gradasi yang dihasilkan oleh Gradient Tool. Gradasi pada Gradient Tool terdiri atas gradasi linear seperti gambar pertama dan gradasi radial (lingkaran) seperti gambar ketiga.
Selain menggunakan Gradient Tool, kita dapat membuat gradasi warna dengan menggunakan Mesh Tool. Gradasi pada Mesh Tool ini dapat menggradasikan lebih dari 2 warna yang hasilnya seperti gambar kedua dibawah ini. Kamu dapat melihat tutorial menggunakan Mesh Tool di Tutorial Membuat Gradasi Beragam Warna di Adobe Illustrator.
9. Group dan Ungroup
Shortcut untuk membuat beberapa objek menjadi 1 grup atau bersatu tanpa mengubah bentuk dari masing-masing objek adalah dengan menggunaka CTRL dan G. Sementara Shortcut untuk melepaskan objek kembali/Ungroup adalah dengan menggunakan CTRL dan SHIFT dan G secara bersamaan.
10. Save File
Save File di Adobe Illustrator dapat menggunakan 2 cara yaitu dengan menu save/save as dan Export. Kok dibeda-bedakan sih? Kalau kamu mau menyimpan karya kamu ke PNG/JPG kamu tidak akan bisa menggunakan save/save as karena tidak ada ekstensi itu dipilihan save/save as.
Untuk kamu yang masih belum mengerti cara menyimpan file di Adobe Illustrator, kamu dapat melihat tutorialnya di Cara Menyimpan File di Adobe Illustrator atau Corel Draw ke Format JPG/PNG.
Save File di Adobe Illustrator dapat menggunakan 2 cara yaitu dengan menu save/save as dan Export. Kok dibeda-bedakan sih? Kalau kamu mau menyimpan karya kamu ke PNG/JPG kamu tidak akan bisa menggunakan save/save as karena tidak ada ekstensi itu dipilihan save/save as.
 |
| Pilihan Jenis File Pada "Save/Save As" di Adobe Illustrator |
 |
| Pilihan Jenis File Pada "Export" di Adobe Illustrator |
Nah itulah tutorial Adobe Illustrator dasar untuk pemula yang wajib kamu ketahui dan kuasai agar bisa menjadi desainer profesional dalam menggunakan Adobe Illustrator. Semoga bermanfaat dan mudah di mengerti oleh teman-teman yaa. Selamat mencoba!








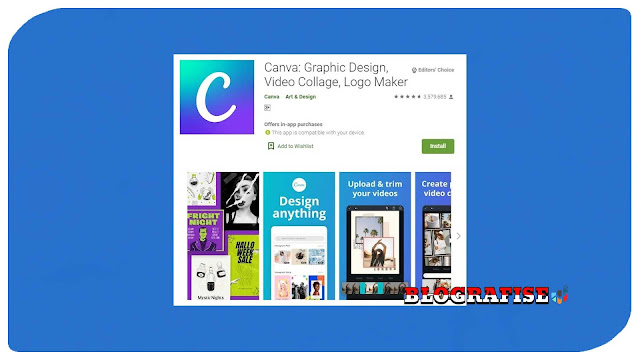


Komentar
Posting Komentar