Cara Menambahkan Bayangan di Adobe Illustrator
Cara Menambahkan Bayangan di Adobe Illustrator - Halo sahabat Blografise yang sedang semangat-semangatnya belajar desain grafis di AI atau Adobe Illustrator!
Apa kamu sedang mencari cara menambahkan shadow/bayangan pada objek yang sedang kamu buat di Adobe Illustrator? Jika iya, kamu menemukan blog yang tepat untuk memberikan tutorial menambahkan bayangan pada font maupun objek.
Sebenarnya dibandingkan Corel Draw, menurut saya Adobe Illustrator lebih mudah dan simpel untuk membuat objek khususnya style flat desain. Tapi segala kemudahan itu akan kamu dapatkan kalau kamu sudah mengetahui semua keyword dan segala fungsi pada software tersebut.
Hal ini juga berlaku pada cara menambahkan bayangan atau shadow pada objek. Bayangan pada sebuah objek seringkali menjadi hal yang penting agar objek yang kita buat tampak lebih hidup dan tidak terasa monoton.
Lalu bagaimana cara menambahkan bayangan pada objek maupun font di Adobe Illustrator? Ikuti langkah-langkah yang telah saya rangkum dibawah ini.
1. Seleksi objek yang hendak di berikan shadow atau bayangan. Sebelum diseleksi dibuat terlebih dahulu ya objeknya hehe.
2. Pilih menu Effect.
3. Klik Stylize
4. Pilih Drop Shadow
Setelah box tampilan Drop Shadow muncul seperti gambar dibawah ini, maka kamu hanya perlu mengatur beberapa hal agar hasil bayangan pada objek kamu dapat sesuai dengan yang kamu inginkan.
Penjelasan dari fungsi pada box tampilan Drop Shadow adalah:
1. Mode, Biasanya saya hanya menggunakan mode multiply karena warna bayangannya dapat menyatu dengan warna objek yang kita buat.
2. Opacity, yaitu setting untung mengatur tingkat kepekatan warna bayangan. Semakin kecil angkanya, semakin pudar warna yang dihasilkan.
3. X Offset, merupakan setting arah bayangan secara vertikal. Jika kamu memasukkan angka 1 px keatas maka arah bayangan akan ke arah kanan objek. Sedangkan jika kamu memasukkan -1 dan seterusnya maka bayangan akan berada di bagian kiri objek.
4. Y Offset, cara menggunakannya sama seperti X Offset. Perbedaannya adalah jika memasukkan angka 1 px keatas maka bayangannya ada dibagian bawah objek dan jika memasukkan angka -1 dan seterusnya maka bayangan akan berada dibagian atas objek.
5. Blur digunakan untuk pewarnaan bayangan pada objek, semakin tinggi angka yang dimasukkan maka akan semakin lebar dan pudar pula warna bayangan yang dihasilkan.
Selain kelima hal diatas, ada juga Color untuk mengganti warna bayangan atau shadownya. Oh iya, jangan lupa untuk mencentang Preview agar kamu dapat melihat preview letak bayangan pada objek kamu.
Seberapa penting penggunaan bayangan atau shadow pada objek? Kamu bisa melihat gambar yang saya buat sebelumnya sebagai perbandingan saat menggunakan bayangan pada objek atau tidak.
 |
| Pot Sebelum Ditambahkan Bayangan atau Shadow |
 |
| Pot Sebelum Ditambahkan Bayangan atau Shadow |
Fokus pada pot nya saja ya karena saya lupa screenshot yang polosan tanpa daun digambar kedua.
Jika diperhatikan, gambar sebelum ditambahkan bayangan atau shadow menjadi tampak sederhana dan tidak tampak hidup dibandingkan saat telah menambahkan bayangan pada potnya. Kalau saya memang lebih menyukai versi pot setelah ditambah bayangannya sih. Tapi kalau teman-teman nyaman di style gambar pertama tentu tidak masalah. Kreasikan diri kamu seluas dan sebebas mungkin.
Biasanya untuk style flat desain memang tidak menggunakan bayangan atau shadow pada objek sih, tapi ngga salah kan kamu mencari ilmu yang mungkin akan berguna di kemudian hari.
Sekian tutorial kali ini, semoga bermanfaat dan jangan lupa kunjungi artikel bermanfaat lainnya di blog ini yaa.



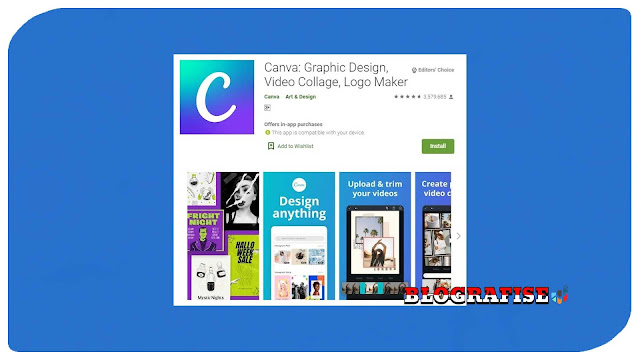


Komentar
Posting Komentar