Tips Agar Objek di Adobe Illustrator Sejajar dan Rapi
Halo sahabat Blografise! Dalam mendesain sesuatu tentu kita membutuhkan yang namanya kesejajaran dan tata letak yang rapi antara objek yang satu dengan objek lainnya. Hal ini tentu sangat berguna untuk meningkatkan profesionalisme kita di hadapan klien kita. Terlebih jika kita mendesain untuk kebutuhan perusahaan yang akan menjadi bagian dari produk mereka.
Kesejajaran adalah salah satu prinsip penting dalam sebuah desain. Dan hal ini juga termasuk posisi antara satu objek dengan objek yang lainnya. Tentunya kita tidak ingin karya kita yang sudah bersusah payah kita ciptakan, malah menjadi tampak tidak dikerjakan sepenuh hati karena adanya kesenjangan antara satu objek dengan objek yang lainnya.
Pada kesempatan kali ini, saya akan membagikan tips agar desain kamu tampak rapi, sejajar dan akurat tata letaknya di Adobe Illustrator yaitu dengan menggunakan Smart Guides.
Cara Menggunakan Smart Guides
Kita dapat membuat objek kita dengan objek yang lainnya sejajar dengan menggunakan Smart Guides di Adobe Illustrator. Jadi Smart Guides akan menunjukkan garis antar objek agar letaknya dapat sejajar.
Sebagai contoh, saya menggunakan ketiga objek ini yang susunannya belum rapi dan letaknya tidak sejajar dengan baik karena saya hanya meletakkan kira-kira saja. Kedua gambar dibawah ini, tidak akan dapat sejajar secara vertikal maupun secara horizontal dengan baik tanpa adanya Smart Guides.
Bagaimana cara agar Smart Guides di Adobe Illustrator kalian aktif?
Kalian cukup mengklik menu view pada bagian atas, lalu ceklis Smart Guides atau kalian juga dapat menekan tombol praktis yaitu dengan menekan Ctrl + U.
Fungsi Smart Guides
Jika Smart Guides kalian sudah aktif maka nantinya akan tampak garis yang menjadi patokan kesejajaran antara satu objek dengan objek yang lainnya setiap kalian menggerakkan objek tersebut. Kalian dapat melihat efek dari Smart Guides tersebut pada gambar berikut ini.
Sangat mudah bukan? Setelah kalian mengaktifkan fungsi ini, maka kalian akan lebih mudah melihat sejajar tidaknya objek yang satu dengan objek lainnya. Kalian tidak perlu takut lagi jika objek yang kalian buat akan menjadi senjang antara satu dengan lainnya.
"Baca Juga: Tutorial Cara Menggunakan Pen Tool di Adobe Ilustrator untuk Pemula
Sekian dulu tips pada kesempatan kali ini dan semoga bermanfaat!
"Baca Juga: Tutorial Cara Menggunakan Pen Tool di Adobe Ilustrator untuk Pemula
Sekian dulu tips pada kesempatan kali ini dan semoga bermanfaat!







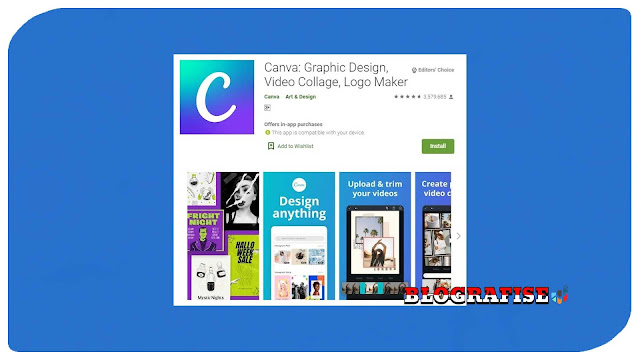


Komentar
Posting Komentar