Menghilangkan Objek di Foto dengan Photoshop
Pernah ngga sih? Kalian lagi foto di tempat yang viewnya bagus banget. Terus tiba-tiba saat pose kalian lagi perfect banget, eh ada orang yang lewat dan merusak keindahan foto kalian. Apalagi kalau kalian foto di tempat wisata yang rame banget, jadi ngga pernah dapat moment yang pas untuk foto sendirian dengan background yang indah.
Nah, masalah ini bisa kalian atasi dengan sangat mudah di Photoshop lho teman-teman. Jadi kalian tidak perlu khawatir lagi jika foto kalian ada orang atau objek lainnya yang mengganggu. Karena di software ini, kalian dapat menghilangkan gangguan tersebut tanpa merusak keindahan atau latar foto kalian.
Hal yang harus kalian lakukan adalah:
1. Siapkan foto yang akan dihilangkan objeknya.
 |
Photo by Subham Dash from Pexels |
Sebagai contoh, saya menggunakan foto diatas dan yang ingin saya hilangkan adalah orang yang sedang berjalan. Bahkan burung-burung yang sedang terbang tersebut juga dapat dihilangkan di Adobe Photoshop ini.
2. Buka Adobe Photoshop kalian versi berapa pun ngga masalah.
Pada gambar diatas, saya sudah import gambar yang akan saya hilangkan beberapa objeknya di software Photoshop.
"Baca Juga: Tutorial Membuat Gradasi Beragam Warna di Adobe Illustrator
"Baca Juga: Tutorial Membuat Gradasi Beragam Warna di Adobe Illustrator
3. Pilih Lasso Tool untuk menyeleksi objek yang akan dihilangkan.
Pilih Lasso Tool, terserah mau lasso yang mana, tapi admin menggunakan Lasso Tool yang pertama juga udah bisa kok. Seleksinya juga ga perlu rapi-rapi banget, yang penting mengelilingi objek yang akan dihilangkan.
4. Seleksi objek yang akan kalian hilangkan.
Kurang lebih, saya hanya menyeleksi dengan Lasso Tool seperti gambar diatas. Ngga masalah kalau ada jarak antara seleksi dan objeknya.
5. Klik Delete.
Setelah objek yang akan dihilangkan di seleksi, klik tombol delete untuk menampilkan setting di tampilan Fill.
6. Pilih Content-Aware dan centang Color Adaption.
Pada bagian Contents, kalian pilih Content-Aware dan kemudian centang bagian Color Adaption seperti gambar di atas, agar hasilnya dapat lebih bagus lagi. Klik OK dan setelah objeknya hilang, klik CTRL + D untuk menghilangkan garis seleksi.
Nah... Sudah selesai deh. Orang yang sedang berjalan yang sebelumnya ada di foto ini sudah hilang dari foto. Pemandangannya juga tetap tampak cantik tanpa ada cacat sama sekali seakan-akan memang tidak ada objek tersebut di gambar ini. Pada gambar dibawah ini, admin mencoba menghilangkan burung-burung yang sedang terbang dengan langkah yang sama.
Dan hasilnya menjadi seperti gambar dibawah ini.
Bagaimana teman-teman? Mudah bukan? Langsung dipraktekkan ya, agar kamu lebih paham dan mudah mengingat cara dari tutorial ini.
Sekian dulu tutorial pada hari ini, semoga bermanfaat.








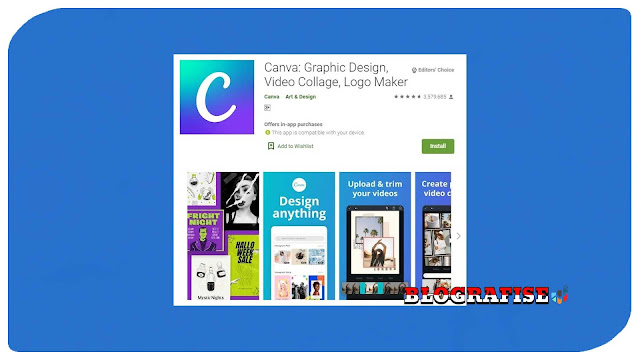


Komentar
Posting Komentar